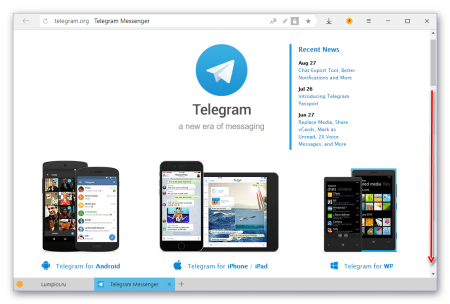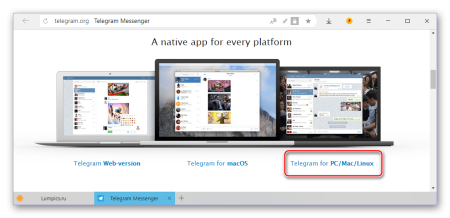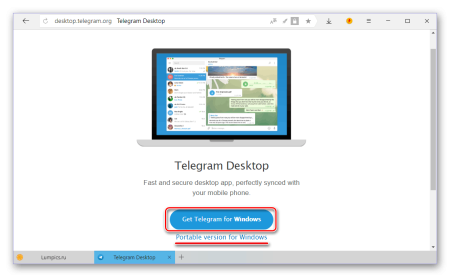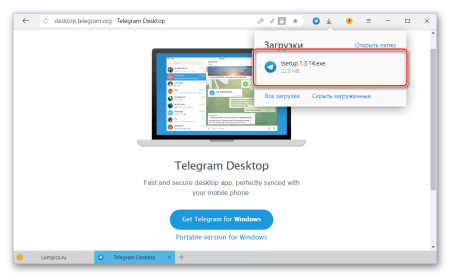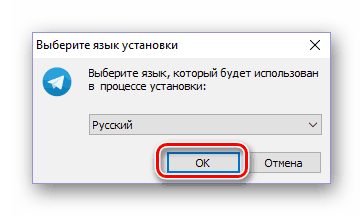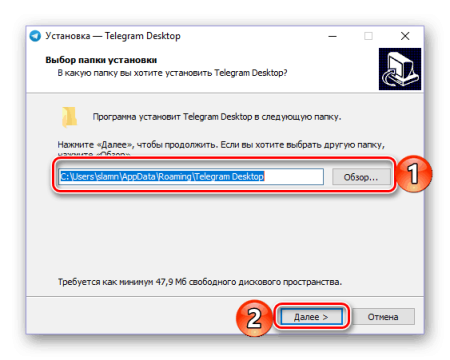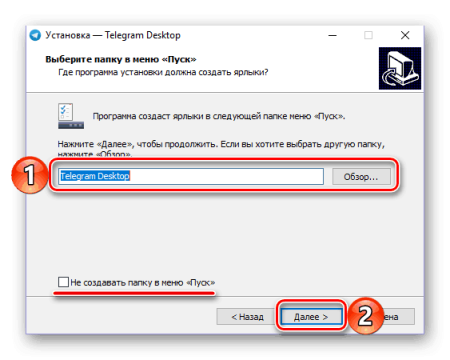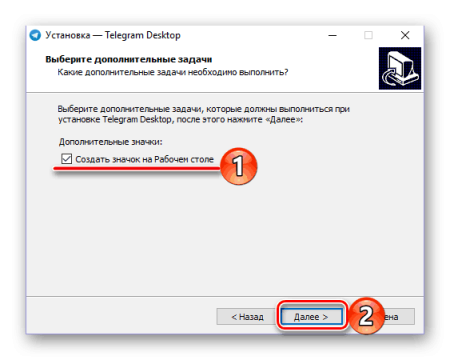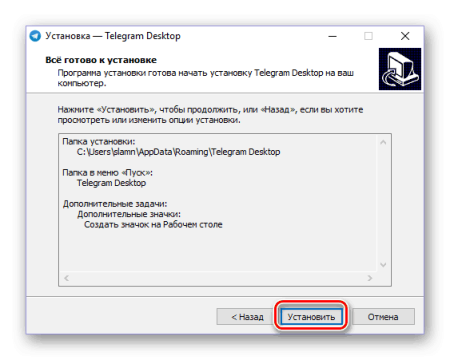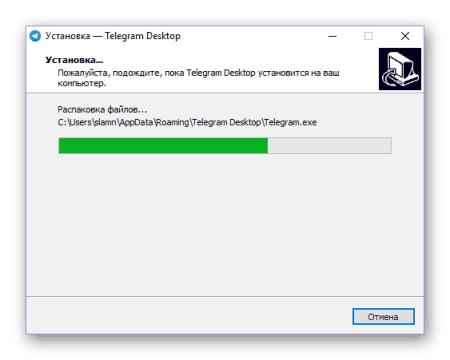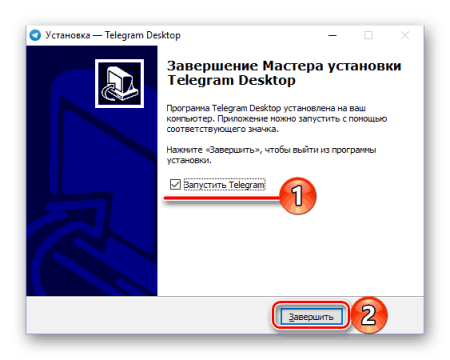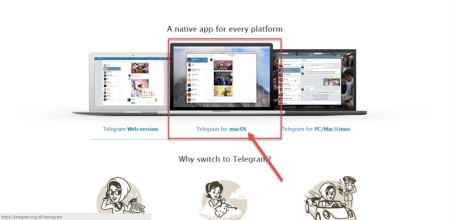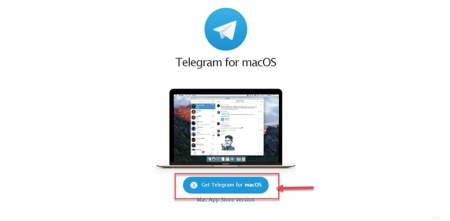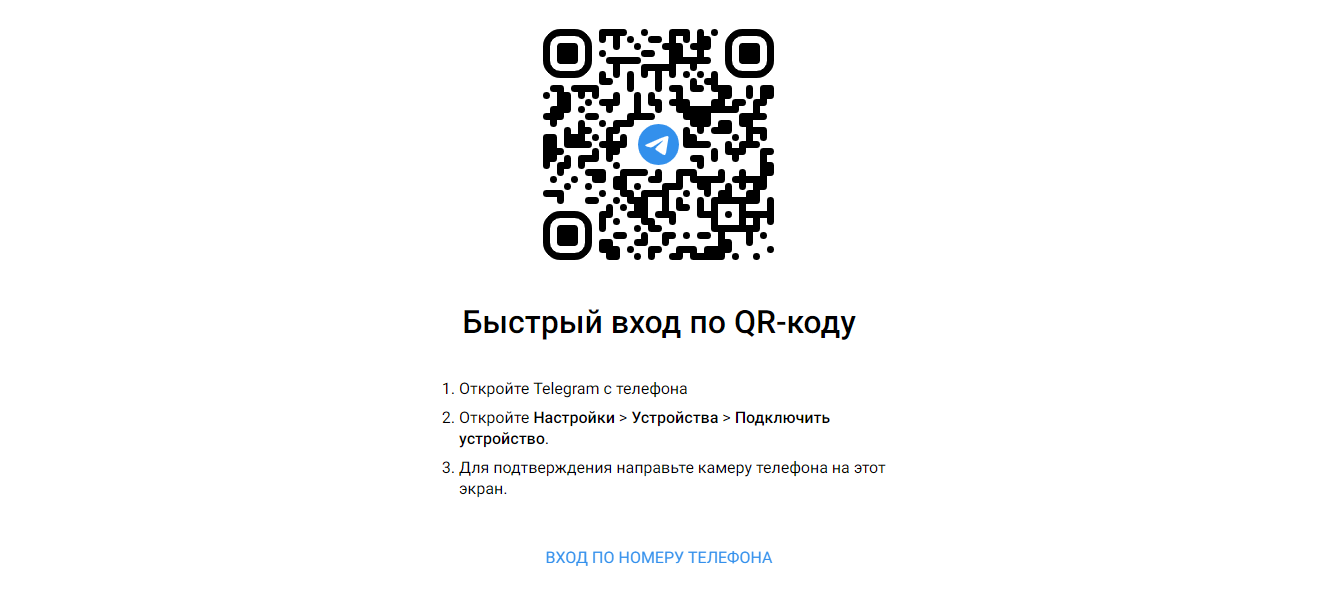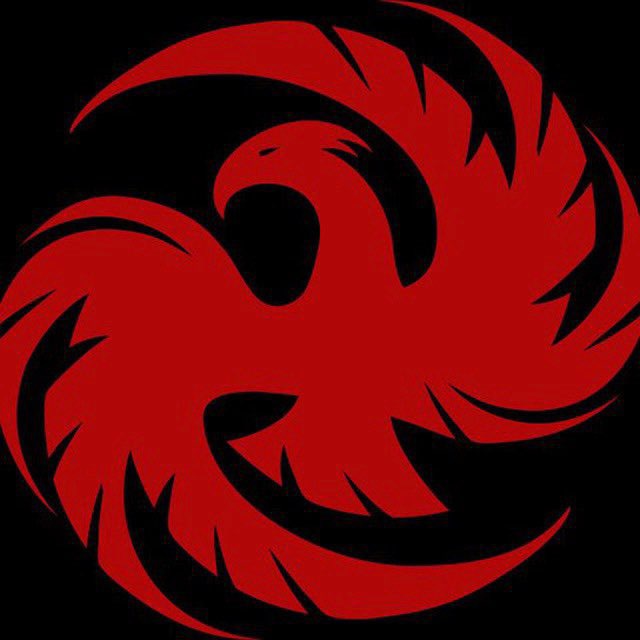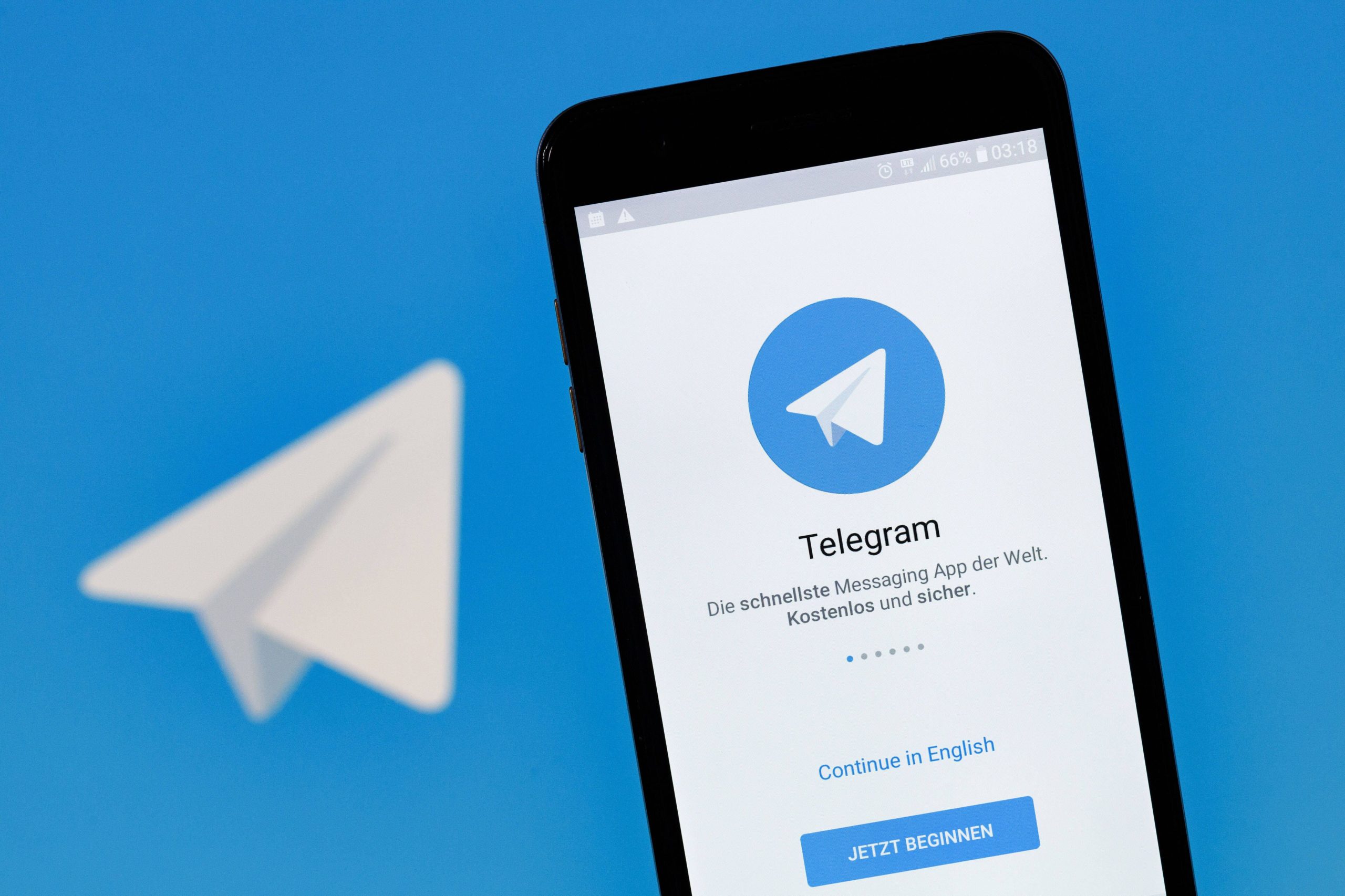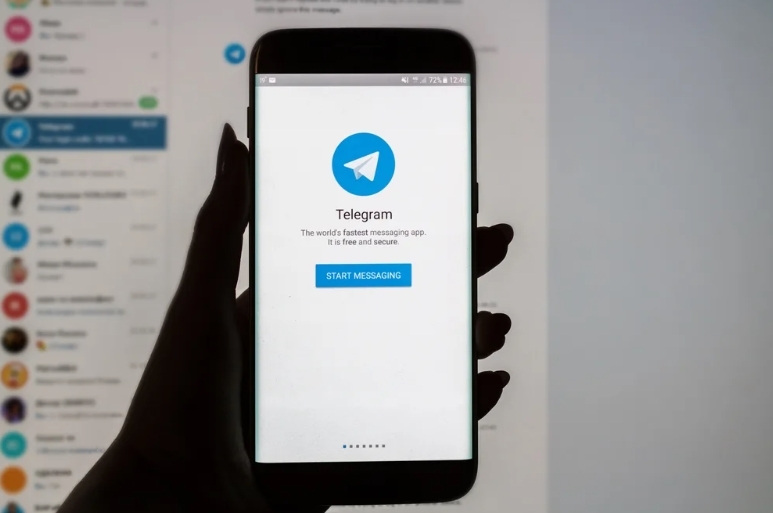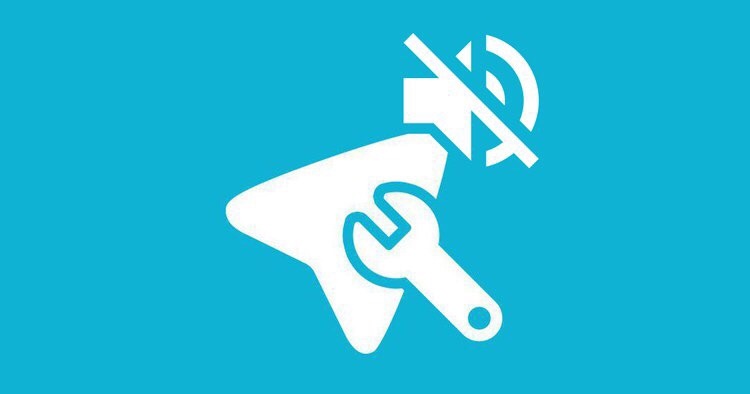Установить телеграм на компьютер или ноутбук на русском языке
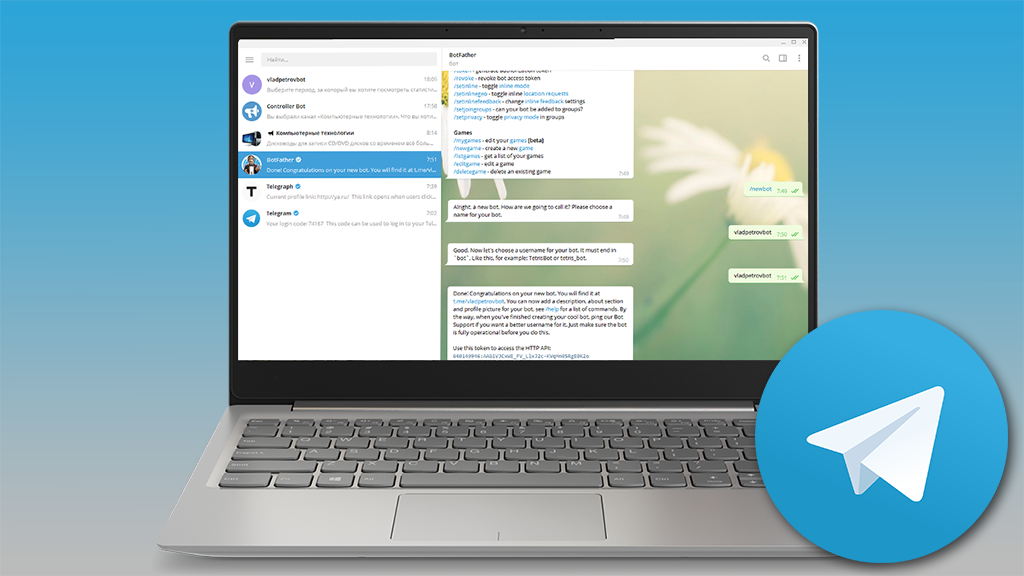
Разработка Павла Дурова набирает огромную популярность, и иногда пользоваться мессенджером удобнее с компьютера. Особенно, если пользователь ведет бизнес-аккаунт, или просто есть необходимость быстрого ввода текста и отправки файлов без телефона. В таком случае, версия телеграма на компьютер будет идеальным вариантом.
Телеграмм для компьютера или ноутбука
Изначально мессенджер предназначался только для мобильных устройств, но теперь доступен более чем на 10 платформах, среди которых Android, iOS, macOS, Windows, Linux, Firefox и веб-браузеры
Среди важных характеристик приложения выделяются - возможность сохранять файлы из чатов, размера до 1.5 гигабайт, книга контактов, глобальный поиск различного контента, каналы, бизнес-аккаунты, чат-боты и другие опции.
Для установки стационарной версии понадобится приблизительно 50 Мб свободного места на диске.
Устанавливаем телеграм на пк на русском языке
Установить на пк можно по-разному, это зависит от операционной системы. Давайте рассмотрим этот процесс для каждой из них.
На Windows
- Для начала необходимо бесплатно скачать телеграмм, то есть его установщик. Зайдем на сайт: https://telegram.org/. В верхнем меню выберем пункт “Приложения”. Кликаем на него.
![]()
- Выйдет список всех доступных вариантов. Спустимся ниже до пункта “Desktop apps” и выберем “Telegram for Windows/Mac/Linux”.
![]()
- По умолчанию на следующей странице появится кнопка с надписью “Windows x64”. Если у вас виндовс 10 с 64-х разрядной системой, стоит выбрать этот пункт для скачивания файла.
- Если у вас 32-х разрядная система, то нужно нажать на “Показать все платформы”. Затем выбрать “Telegram for Windows”.
![]()
- После окончания загрузки установщика, откроем его. Это можно сделать, кликнув по иконке.
![]()
- В первую очередь, стоит выбрать язык, может по умолчанию стоять русский.
![]()
- Теперь выберем папку, в которую мессенджер будет установлен на вашем персональном компьютере. Нажимаем кнопку “Далее”.
![]()
- Затем - создание ярлыков. Можем не менять папку создания и двигаться дальше.
![]()
- В следующем пункте поставим галочку, если вам нужен значок Телеграмма на Рабочем столе.
![]()
- Проверяем информацию, если ничего не нужно менять, кликаем по кнопке “Установить”.
![]()
- После небольшого ожидания, инсталляция будет завершена. Запустить его можно с Рабочего стола или меню Пуск.
На Mac
Для того, чтобы установить телеграм на компьютер Mac, выполним следующие шаги:
- Зайдем на сайт: https://telegram.org/. В верхнем меню выберем пункт “Приложения”. Нужно кликнуть на него.
- Выйдет список всех доступных вариантов. Спустимся ниже до пункта “Desktop apps” и выберем “Telegram for Windows/Mac/Linux”.
- По умолчанию на следующей странице появится кнопка с надписью “Windows x64”. Кликнем на “Показать все платформы”. Затем выберем “Telegram for macOS”.
- Загрузив пакет установки, щелкнем по нему левой кнопкой мыши.
- Появится виртуальный диск, внутри которого расположена программа с расширением (.app).
- Перемещаем этот файл в папку “Applications” на вашем ПК. Теперь можно пользоваться программой.
На Linux
Как установить телеграм на операционную систему Linux? Мессенджер можно получить с помощью Snap пакета. Это универсальный пакет игр и приложений.
- Нужно открыть Ubuntu Software и ввести в строке поиска “Telegram”.
- Найдя его, стоит только кликнуть по кнопке “Установить”. И он появится в Ubuntu.
- Еще можно запустить терминал сочетанием кнопок Ctrl+Alt+T и ввести команду: snap find telegram-desktop. Так мы найдем Snap пакет.
- Чтобы начать установку, введем команду: snap install telegram-desktop.
- Когда процесс инсталляции будет завершен, найти мессенджер можно в меню.
На MacOS
Чтобы установить приложение на эту операционную систему, необходима версия не ниже 10.2.
- Откроем магазин приложений “AppStore” на своем ПК.
- В строке поиска введем “Telegram”.
![]()
- Находим программу от официального разработчика. Ее необходимо загрузить.
![]()
- По окончанию загрузки можно открыть мессенджер, кликнув по его иконке.
Приложении telegram из магазина Microsoft Store на ноутбук
На ноутбук с ОС Windows 10 программы можно инсталлировать через специальный магазин.
- Нужно открыть меню “Пуск” и в поиск ввести “Microsoft Store”.
- Откроем найденное приложение и введем там “Telegram”.
- Устанавливаем файл от официального разработчика.
- По завершению инсталляции запустить его можно с Рабочего стола, магазин или через меню “Пуск”.
Telegram в браузере
Если на ПК недостаточно места, установить на ноутбук нет возможности, или вам неудобно пользоваться стационарной версией приложения, то вариантом будет использование его в браузере.
Telegram web
- Необходимо сперва запустить на компьютере любой браузер.
- Теперь копируем ссылку https://web.telegram.im/#/login?p=.
- Вставляем ее в адресной строке.
- Нажимаем на кнопку снизу “Продолжить на русском языке”.
![]()
- Открываем мессенджер на смартфоне и переходим в “Настройки”, затем выбираем “Устройства” и “Подключить устройство”.
- Направляем камеру на QR-код и успешно выполняем вход.
Расширение для Google Chrome
В браузере есть свой магазин расширений. А для мессенджера там представлено несколько различных вариантов. Рассмотрим его процесс установки:
- Зайдем в магазин браузера.
- В строке поиска надо написать “Telegram”.
- В результатах можно выбрать любое из расширений. Однако, рекомендуем рассматривать варианты с наибольшим количество положительных отзывов.
- Кликаем по кнопке установки, затем во всплывающем окне снова подтверждаем.
- По окончанию инсталляции мессенджера, вверху справа в Google Chrome появится узнаваемая иконка. Чтобы открыть телеграмм, нужно только кликнуть на нее.
Нетрудно было разобраться как установить телеграмм. И благодаря этим простым способам мессенджер можно с телефона перенести на компьютер. Конечно, для каждой операционной системы поставить программу можно по-разному. А для упрощения задачи лучшим вариантом будет использование браузерной версии.