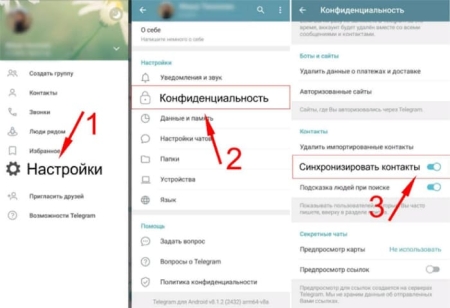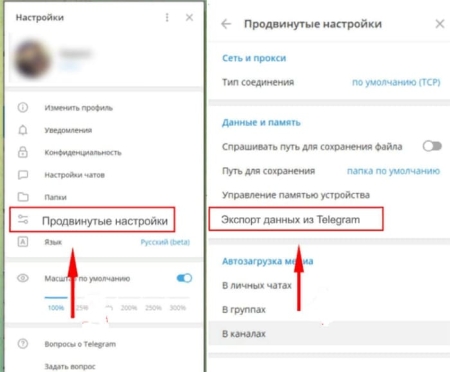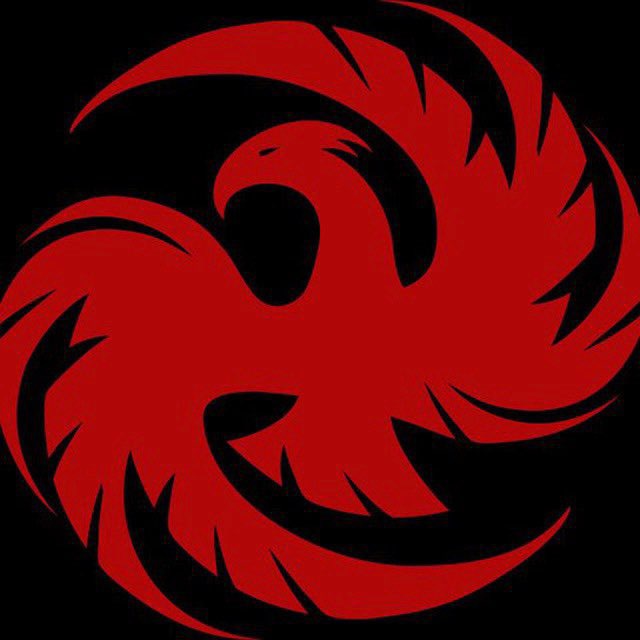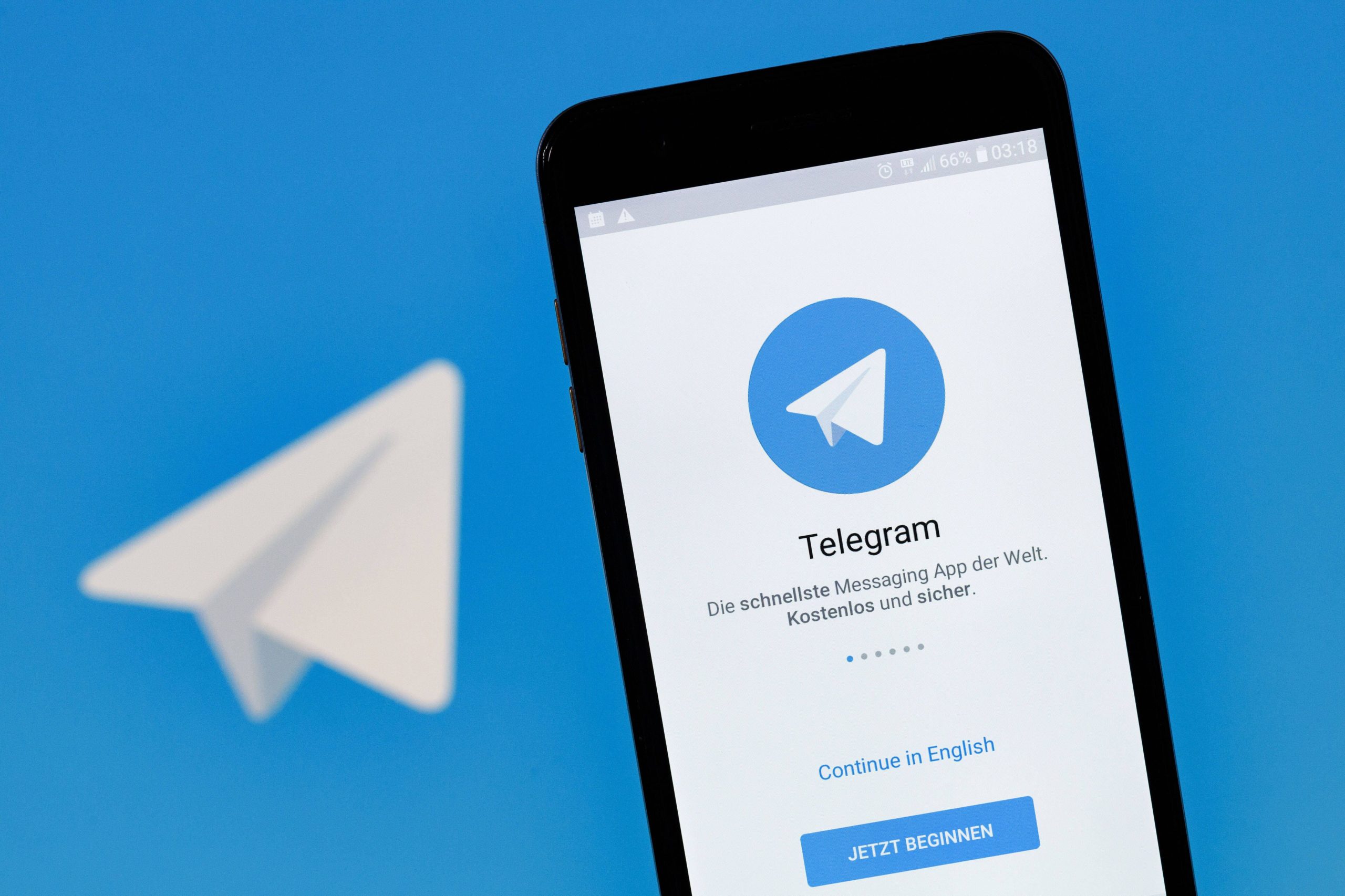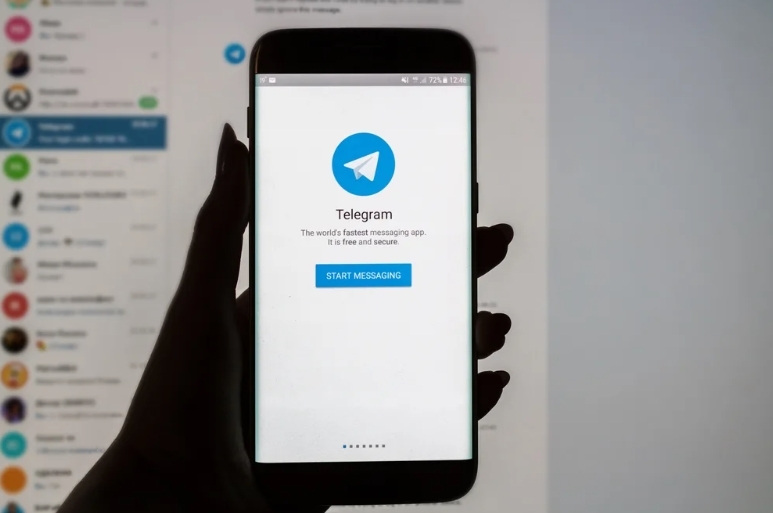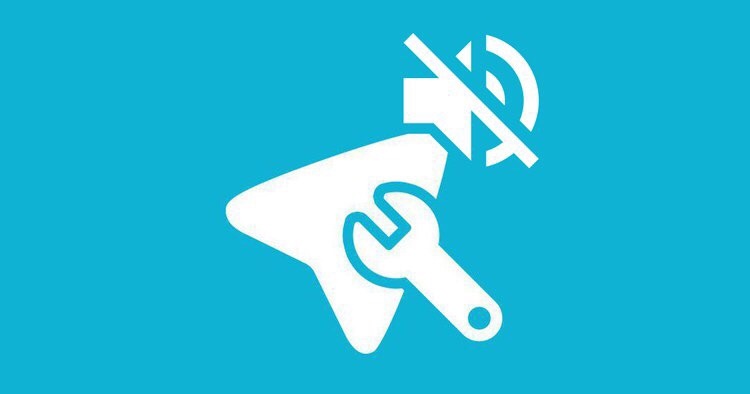Импорт контактов из телеграм в телефон и экспортировать из WhatsApp, Viberb, VK и другие
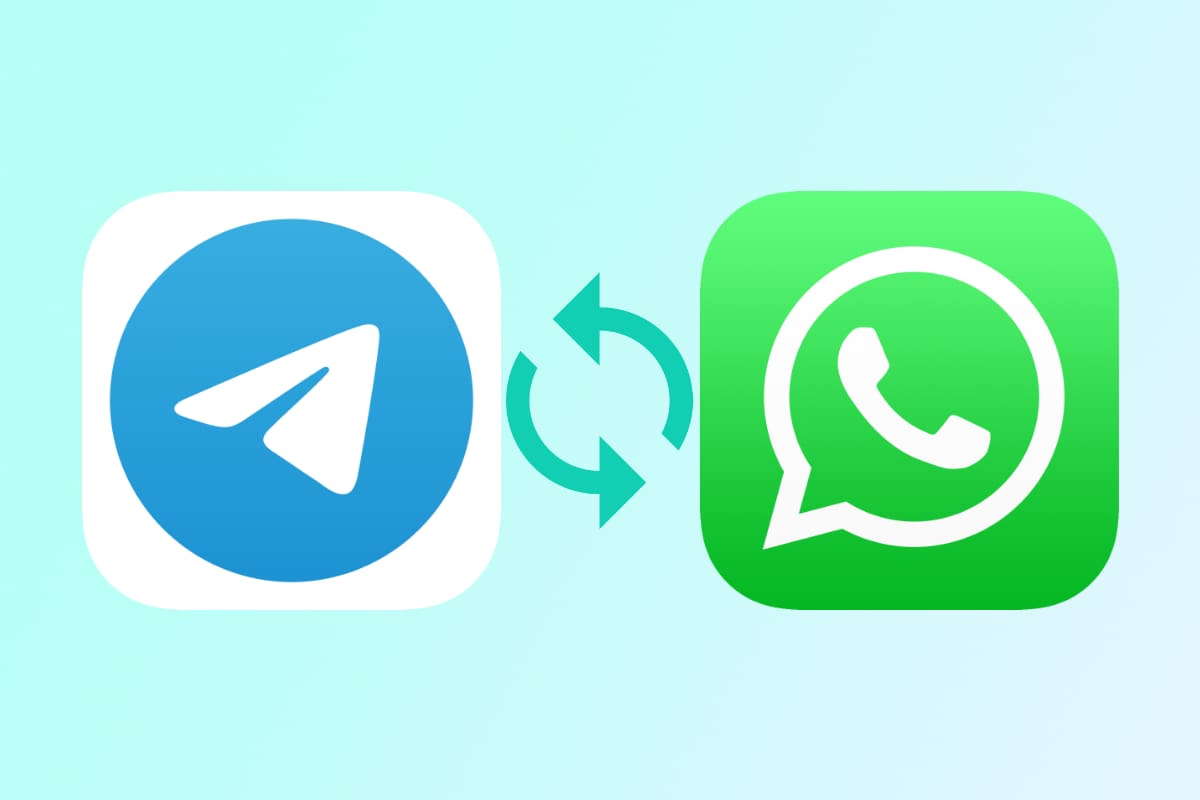
Возможность добавления и сохранения контактов – важнейшая опция для общения через мессенджеры. Имея номера всех друзей и знакомых в одном месте, гораздо легче общаться с ними онлайн.
У многих пользователей возникают трудности при переносе контактов из одного приложения или устройства на другое. В этой статье подробно, приведя пошаговую инструкцию, и разберем импорт контактов из Телеграм в телефон, а также импорт чата в Телеграм.
Импорт контактов в Телеграм с телефона
Проводить специальные действия по переносу контактов в Телеграм для его использования не требуется. Имея аккаунт и официальное приложение, вы уже можете отправлять сообщения всем пользователям телефонной книги, зарегистрированным в мессенджере.
Для этого запустите программу и откройте раздел “Контакты”. На Андроид в него можно зайти через боковое меню, вызываемое кнопкой из левого верхнего угла экрана. Аналогичным образом это делается на компьютере. На Айфон в этот раздел можно перейти по кнопке в виде блокнота с ручкой, которая находится справа сверху.
Откроется ваш список контактов, имеющих профиль в Telegram. Здесь же можно добавить новый номер. Для этого нажмите на кнопку “Новый контакт”, введите номер телефона и имя. Пользователь будет занесен в телефонную книгу устройства.
Импорт чата в Телеграм
Одна из уникальных возможностей Телеграм – импорт переписок из других мессенджеров. Она позволяет переносить их в аккаунт, сохранив историю всю переписки. Импортировать диалог можно из большинства популярных платформ. Например, из WhatsApp, Viber, VK или Signal. В рамках данной статьи подробно разберем перенос из Ватсап. Это очень популярное приложение для общения, поэтому многие имеют в нем большой архив сообщений. Их можно перенести, сохранив загруженные сообщения в другой программе.
Импорт чата в Telegram из WhatsApp - возможна ли?
Чтобы экспортировать чат из WhatsApp на Android, загрузив его в Telegram, достаточно выполнить ряд простых действий, приведенных в подробной пошаговой инструкции ниже.
- Запустите приложение Ватсап на своем устройстве.
- Найдите и откройте диалог, который хотите перенести.
- Нажмите на три точки в верхней части интерфейса программы. Выберите пункт “Еще”, затем “Экспорт чата”.
- Нажмите на Телеграм в появившемся меню.
- Определите, будут ли перенесены медиа (фото, видео, аудио).
- Выберите место для импорта и подтвердите перенос. Экспортированный чат, после успешного завершения процесса, будет доступен в приложении.
Осуществить экспорт, используя смартфон от Apple с iOS, можно в 6 шагов, согласно инструкции ниже.
- Откройте WhatsApp.
- Найдите в списке чатов тот, который планируете переносить.
- Свайпните плашку с чатом влево, чтобы открыть дополнительные функции. Нажмите на кнопку “Еще” с тремя точками.
- Выберите пункт “Экспорт чата”.
- Отметьте, будут ли перенесены медиафайлы (фотографии, видео, музыка) из переписки.
- В появившемся меню выберите Телеграм в качестве места сохранения. После успешного завершения экспорта, чат, вся его история будут доступна в приложении.
Переноска данных с другого телефона в Телеграм
Приобретение нового устройства вынуждает пользователей начать переносить накопленные данные со старого гаджета. Встает вопрос о том, как, сохранив все диалоги, экспортировать их на другой смартфон или компьютер. Может показаться, что это сложно и долго, однако разработчики мессенджера предусмотрели данную опцию, сделав ее автоматической. Переписки загружаются сами при авторизации, так как они хранятся в облаке. Пользователю нужно лишь, предварительно, загрузить официальный клиент и войти в свой аккаунт, на новом устройстве. Рассмотрим как это сделать на разных платформах.
На Android
- Запустите магазин приложений Google Play Market.
- Введите название “Телеграм” в поисковой строке в верхней части экрана и нажмите на иконку в виде лупы, чтобы найти приложение.
- Загрузите официальный клиент на смартфон, нажав “Установить”.
- Откройте программу после установки.
- Войдите в свой профиль, используя номер телефона и одноразовый код из SMS-сообщения. Если вы ранее устанавливали двухфакторную аутентификацию и дополнительный пароль, используя настройки, то потребуется ввести и его. После успешного входа все диалоги загрузятся, и вы сможете выбрать любой нужный вам чат в Телеграм или телеграм-канал.
На iPhone
- Зайдите в магазин приложений AppStore.
- Перейдите во вкладку поиска, выбрав ее в нижней части экрана, и введите название “Телеграм”.
- Загрузите официальное приложение от разработчиков, выбрав его из списка.
- Запустите установленную программу.
- Авторизуйтесь в свой аккаунт, используя номер телефона и код из SMS. Если вы ранее устанавливали дополнительный пароль для двухэтапной защиты, потребуется ввести и его. После входа все чаты загрузятся и будут доступны к использованию.
На компьютере
- Перейдите на официальный сайт telegram.org, скачайте и установите официальный клиент для ПК. Вместо программы вы можете воспользоваться веб-версией в браузере по адресу web.telegram.org.
- Войдите в свой аккаунт через номер телефона. Потребуется ввести проверочный код из SMS, а также пароль для двухфакторной аутентификации, если вы устанавливали его ранее. После авторизации, все диалоги автоматически загрузятся с серверов и будут доступны к использованию.
Телеграм – динамично развивающаяся платформа, разработчики которой постоянно внедряют новые возможности. Благодаря открытости мессенджера к нововведениям, функционал по переносу данных стал прост и доступен.